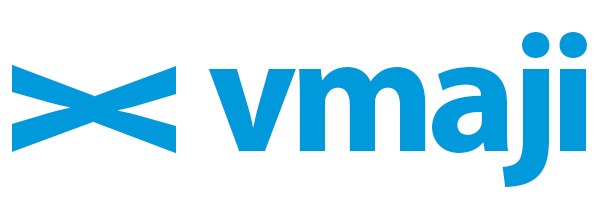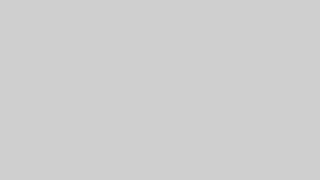Vtuberの配信は、複数のソフトを使い設定や準備が必要です。
トラッキング、配信ソフトの設定、チャンネルの開設と、工程が多くて何をどの順番ですればよいのか、わからない人もいるでしょう。
今回はVtuberの配信方法を順番に解説していきます。
工程ごとにおすすめツールと使い方も紹介しているため、記事を読みながら準備から配信まで進められますよ。
配信までの手順と詳しい方法が知りたい人はぜひ参考にしてください。
Vtuberの配信方法はPCとスマホで違う
Vtuberの配信方法にはPCとスマホがあります。
それぞれメリットとデメリットは以下のとおりです。
| 配信方法 | メリット | デメリット |
| PC | 本格的な配信ができる幅広い視聴者に見てもらえる | 配信に多くの機材が必要費用と手間がかかる |
| スマホ | スマホ1つで配信できる | 配信内容が限られるプラットフォームが限られる |
PC
PCでの配信は工程が多く、手間がかかりますが、活動の幅は広がるので、本格的なVtuber活動がしたい場合はPCでの配信が必須です。
PCを使っての配信の流れは以下の通りです。
- モデルを作成し外部出力する
- トラッキングソフトとWebカメラで読み取りをする
- 配信ソフトにモデルを読み込む
- 配信サイトと配信ソフトを連動させる
- 配信を行う
Webカメラやマイクなどの機器、トラッキングソフトなど準備するものが多いですが、1度設定すれば次回からは省略できる工程もあります。
スマホ
スマホを使って配信する場合は、基本的にアプリを使います。
特別に用意するものがなく、スマホ1つで簡単にできる点がメリットです。
モデルの作成から配信までアプリ内で完結する場合が多く、視聴者もアプリを利用している人に限定されます。
配信方法はアプリに従うだけと簡単なので、とにかく気軽に始めたい人にはスマホでの配信がおすすめです。
Vtuberの配信ツール
Vtuberの配信にはトラッキングソフトと配信ソフトを使います。
主なソフトは以下のとおりです。
| 種類 | ソフト名 | 料金 | 特徴 |
| トラッキングソフト | Vtube Studio | 1,520円無料版有 | 2Dモデル専用ソフト操作がしやすい細かい調整ができる |
| Animaze | 月額450円無料版有 | 2Dと3Dどちらにも対応トラッキング精度が高い無料で利用できる | |
| 配信ソフト | OBS Studio | 無料 | 多くのプラットフォームに対応している利用者が多い |
トラッキングソフト
トラッキングソフトはモデルに配信者の動きを反映させるために使います。
有名な2つのトラッキングソフトについて、詳しくみていきましょう。
Vtube Studio
Vtube Studioは2Dモデルのトラッキングを行うソフトです。
ソフト内にもモデルは用意されていますが、LiVe2Dで作成したオリジナルのモデルも使用できます。
動きがなめらかになるよう細かい調整もでき、設定すると唇の動きを認識するリップシンク機能も使えます。
Animaze
Animazeは有名なフェイストラッキングソフトFacerigの後継ソフトで、2Dと3Dのどちらにも対応しています。
性能がよく、トラッキング精度の高さやモデルの動きの滑らかさが評価されています。
無料版と有料版がありますが無料版でもできることの範囲が広く、充分使えます。
配信ソフト
配信ソフトは利用者の多いOBS Studioがおすすめです。
OBS Studio
OBS StudioはYoutubeなどでライブ配信を行うときに使う配信ソフトです。
無料ながら各種プラットフォームで使用できるため、ほとんどの配信者がOBSで配信しています。
Vtuberの配信方法
Vtuberの配信は以下の流れで進めていきます。
- トラッキングソフトの設定
- 配信ソフト(OBS)の設定
- Youtubeチャンネルの開設、設定
トラッキングソフトの設定
Vtube StudioもAnimazeも基本的な設定や流れに大きな違いはありません。
流れとしては以下の通りです。
- 作成したモデルの書き出しを行う
- トラッキングソフトをダウンロード
- 書き出したモデルをインポートする
- Webカメラを設定する
- 実際に動いてモデルを動かしてみる
- キャリブレーションを行う
- 微調整を行う
- 背景の色を設定する
- バーチャルカメラを有効にする
Vtube StudioもAnimazeも作成したモデルを使う場合には、モデルの書き出しを行う必要があります。
書き出しとは、ソフト間での互換性を出すためにデータの変換を行うことです。
LiVe2Dの場合は、テクスチャアトラスを作成し、moc3ファイルへ書き出します。
モデルの書き出しができたら、ダウンロードしたトラッキングソフトへインポートします。
アバター選択のウィンドウから外部モデルを選択できるため、書き出したファイルを選びましょう。
Vtube Studioの場合、モデルのインポートをした後、一度ソフトを終了して再起動してください。
再起動しないままだと、インポートしたモデルが反映されません。
モデルを選んだら、Webカメラを設定しましょう。
Vtube Studioは歯車アイコン、Animazeは設定の項目から設定ができます。
リップシンク機能も使いたい場合は、マイクの設定も行いましょう。
Webカメラが設定できたら実際に動いてみて、トラッキングできているか確認をします。
トラッキングができてるのを確認したら、配信者の動きを正しく反映させるためにキャリブレーションをしましょう。
キャリブレーションボタンは、無表情でクリックしてください。
笑顔や半目の状態でキャリブレーションすると、その表情が通常の表情と認識され、表情の読み取りが正しくできないため、注意が必要です。
キャリブレーションをしても動きが不自然な場合は、微調整を行います。
まばたきや口の開閉などの細かい設定ができます。
調整ができたらOBS用の設定を行います。
まず背景は緑色に設定しましょう。
OBSで背景の透過を行うときに、初期設定で緑色を透過するようになっているからです。
最後にOBSでモデルを動かすためにバーチャルカメラを有効にしましょう。
OBS Studioの設定
OBSの設定は以下の流れで進めます。
- モデルをOBSに取り込む
- クロマキー合成で背景を消す
- 背景やBGMの設定をする
ソースの「+」ボタンから「映像キャプチャデバイス」を選択し、任意の名前をつけます。
デバイスからトラッキングソフトのバーチャルカメラ名を選択してOKボタンを押すと、OBS上に作成したモデルが映し出されます。
モデルが表示されたら背景を透明にしましょう。
ソースの「映像キャプチャデバイス」を右クリック→「フィルタ」→エフェクトフィルタの「+」→「クロマキー」→「OK」の順にクリックします。
トラッキングソフトで緑色に設定した背景が透明になっているはずです。
背景のクロマキー合成までできたら、背景やBGMを設定しましょう。
基本的にはソースを追加して好きな背景やBGMを設定します。
背景にはゲームキャプチャや画面キャプチャ、BGMには音声出力キャプチャと、対応する項目を追加して、好きなファイルを選択してください。
Youtubeのアカウント開設&設定
Vtuberが活動するプラットフォームとして最もメジャーなのが、Youtubeです。
Youtubeアカウントの開設と設定の手順は以下の通りです。
- Googleアカウントの開設
- チャンネルの開設
- ブランドアカウントを作成する
- OBSと連携する
Googleアカウントを既に持っている人は、そちらを使っても大丈夫です。
まだGoogleアカウントを持っていない人はGoogleからアカウントを取得してください。
ブラウザからYoutubeを開き、アイコンをクリックして設定のページを開くと、新しいチャンネルを作成するという項目があるため、選択します。
ブランドアカウント名の入力画面が出てきます。
ブランドアカウント名とはYoutube専用のアカウント名です。
チャンネル名がそのままブランドアカウント名になるため、チャンネル名を入力してください。
チャンネルが開設できたら、OBSとYoutubeを連携させます。
Youtubeの画面右上にあるビデオカメラのようなアイコンから、「ライブ配信を開始」を選択します。
タイトルや公開範囲の設定画面が表示されるため、画面下部にある「ライブ配信の設定」から「ストリームキー」項目の「コピー」をクリックしてください。
OBSの画面に移動し、「設定」の「配信」の画面に入り、「ストリームキー」の項目に先ほどコピーしたものを貼り付けします。
OBSとYoutubeの連携ができました。
OBSで配信を始めるとYoutube上でも配信が始まります。
【Youtube以外】Vtuberのプラットフォーム
VtuberといえばYoutubeというイメージの人が多いですが、Vtuberが活動するプラットフォームは数多くあります。
Youtubeのメリットは利用者数が圧倒的に多く、幅広い視聴者に見てもらえることです。
一方でチャンネル数の多さから、埋もれてしまう可能性もあります。
Vtuberのみを対象としたり、特定の活動に特化したりするプラットフォームで配信すると、視聴者にも見つけてもらいやすく、コアなファンが付きやすいことがメリットです。
Vtuberが活動できるMirrativとバーチャルキャストについて紹介します。
Mirrativ
Mirrativはスマホでゲーム配信ができる人気アプリです。
エモモという機能でアバターを作成し、Vtuberとしてライブ配信を行えます。
アバターを表示してのゲーム配信はできませんが、雑談ライブや、カラオケ機能を使っての歌配信をしたい人、スマホで簡単に配信したい人におすすめです。
プラットフォームはMirrativ内に限定されますが、独自の収益制度があり収入も得られます。
バーチャルキャスト
バーチャルキャストはVR機器を使った3Dモデルで配信を行うサービスです。
全身を動かした活動が可能なので、ダイナミックな動きも楽しめますね。
マイクやはりせんなど、使えるアイテムが充実していて、配信をより楽しくクオリティの高いものにしてくれます。
バーチャルキャスト内のモデルの他に、Vroidなどで作成したオリジナルモデルの使用も可能です。
ニコニコ生放送やSHOWROOMといったプラットフォームと連携することで収益化もできます。
ダンス配信や全身を使っての活動に挑戦したい人におすすめです。
【要注意】著作権問題
好きなことを配信できるのが魅力のVtuberですが、著作権には注意して活動しなければいけません。
著作権を侵害した動画を配信してしまうと、運営側から動画を削除されたり、著作者側から訴えられる可能性もあります。
特に注意が必要なのがゲーム実況や歌配信です。
ゲームには配信が可能なもの、配信はできるが収益化不可のもの、配信もできないものなど、配信に関するルールがあります。
ほとんどのゲームでは配信に関するガイドラインを設けているため、必ず確認するようにしましょう。
歌配信においては、JASRACという著作権管理団体に登録された曲から選んでください。
JASRACに登録されている曲は、著作者が第三者に曲の利用を認めているため、個人が許可を取る必要はありません。
曲そのものとは別に、音源にも権利が存在し、音源をそのまま使用すると権利を侵害してしまいます。
音源にはJASRACのような管理団体がなく、個人が交渉するのも現実的には難しいため、自分で伴奏するなどの工夫が必要です。
安全なのは、カラオケ配信アプリなどに入っている曲を歌うことです。
アプリ側が権利関係をクリアしているため、安心して歌えます。
後々大きな問題に発展する恐れもあるため、著作権についてはしっかりと確認してから活動するようにしましょう。
まとめ
動画配信までの流れを説明しました。
読んでいると工程も多くて難しく感じるかもしれません。
1回でスムーズに配信するのは難しいですが、調べながら進めていくことで、ソフトの操作にも慣れていきます。
大切なのは、とりあえずでも始めてみることです。
つまずいたり分からないことは、その都度調べて解決していけば大丈夫です。
手順を確認して、動画配信に挑戦してみましょう。